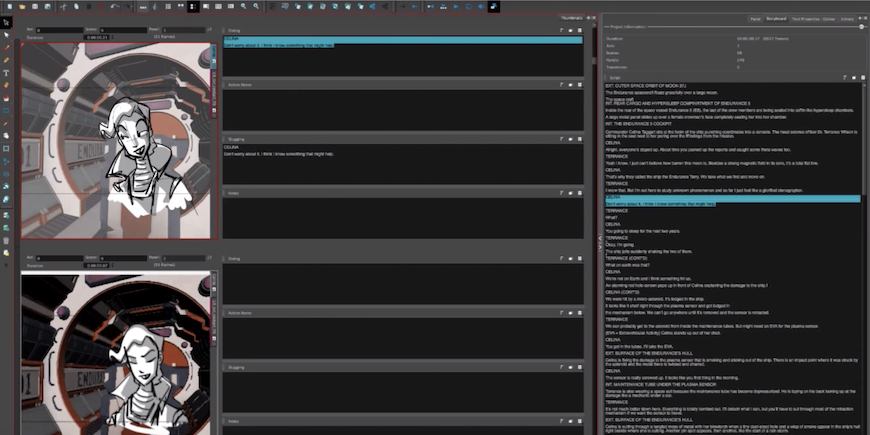
Storyboarding and script writing often go hand-in-hand. In Toon Boom Storyboard Pro, you can import scripts directly into the captions on your storyboard (by default, Dialogue, Action Notes, Slugging and Notes). Writers often export scripts as Word or PDF files, but many don’t realize that they can speed up the preproduction process further by giving their storyboard artists the original Final Draft documents.
If you import a script written in Final Draft (FDX file), you can automatically generate a project with scenes, empty panels and pre-filled captions based on the structure of your script. Think: a new scene for each Scene Heading and a fresh panel for each action or dialogue, and store the content of these paragraphs into the caption fields of their panels — allowing you to get drawing and storyboarding ASAP.
Ready to make your visual storytelling more efficient than ever? Keep reading to see how to create a project in Storyboard Pro using a Final Draft script and be sure to read to the end to check out a pro tip from The Loud House storyboard artist Sarah Johnson.
How to create a project from a Final Draft script in Storyboard Pro
1. From the top menu, select File > New From Final Draft Script.
2. Click on the folder Browse button.
3. In the file browser, locate and select your Final Draft script, then click on Open.
Once your script is loaded, the types of tags contained in your script will appear in the list to the left. You will have to indicate to Storyboard Pro what to do with each of these tags when generating your project.

4. In the list to the left, select Scene Heading:
Your storyboard will have one scene for every scene heading in your script, and the scene’s description will be added to the Notes caption of every first panel of every scene.
a. In the Action drop-down, select New Scene.
b. In the Destination caption field drop-down, select Notes.
c. If your Scene Heading elements are numbered in your script and you want to include their number in your project’s captions, check the Include Element Number when available option.

5. In the list to the left, select the Action tag, then:
a. If you want one panel to be created for each action, select New Panel in the Action drop-down.
b. If you want consecutive actions to be combined in the same panel, check the Combine successive elements option.
c. In the Destination caption field drop-down, select Action Notes. This will store the content of the action tag into the Action Notes caption of each panel.
d. If your Action elements are numbered in your script and you want to include their number in your project’s captions, check the Include Element Number when available option.
6. In the list to the left, select the Character tag, if any, then:
a. If you want one panel to be created for each dialogue, select New Panel in the Action drop-down.
b. In the Destination caption field drop-down, select Dialogue.
c. If your Character elements are numbered in your script and you want to include their number in your project’s captions, check the Include Element Number when available option.
7. In the list to the left, select the Parenthetical tag, if any and:
a. In the Destination caption field drop-down, select Dialogue.
b. If your Parenthetical elements are numbered in your script and you want to include their number in your project’s captions, check the Include Element Number when available option.
8. In the list to the left, select the Dialogue tag, if any:
a. In the Destination caption field drop-down, select Dialogue.
b. If your Dialogue elements are numbered in your script and you want to include their number in your project’s captions, check the Include Element Number when available option.
9. In the list to the left, select the Transition tag, if any:
a. In the action drop-down, select New Transition.
10. If you want to make the currently selected parameters default, check the Save as default rules checkbox.
11. Click Import.
The New Project dialog appears.
12. In the New Project dialog, enter the name, location, title and resolution for your project.
Sarah Johnson’s pro tip: Drag and drop dialogue
Story artist Sarah Johnson regularly imports Final Draft scripts into Toon Boom Storyboard Pro for both personal and professional projects. She first started using the industry standard pre-production, animatics and storyboarding software while working on season 10 of Fairly Odd Parents and now relies on it daily for Nickelodeon’s The Loud House.
It was while Johnson was working on The Loud House that she discovered a trick for importing Final Draft scripts into Storyboard Pro: dragging and dropping dialogue, eliminating the need for typing or copying and pasting.

Source: Sarah Johnson
“I started importing Final Drafts scripts into Storyboard Pro when we began season four of The Loud House after we upgraded to Storyboard Pro 5.5,” she recalls. “I thought I would save some screen space and open the script in Storyboard Pro instead of as a PDF and try it out. Once I discovered you can drag and drop the dialogue, it was game-changing for my workflow.”
She continues, “Using this Final Draft script feature in Storyboard Pro saves time. Every keystroke you can eliminate or action you can program to a hot-key is crucial. Not worrying about typing or copy-pasting dialogue lets me focus my time elsewhere — improving my drawings or just me going home on time!”


